Como podéis ver en la pantalla, hay un vídeo tutorial en inglés, también para hacer funcionar OCTGN, pero está en inglés y es genérico para todos los juegos. Aquí nos centraremos exclusivamente con ESDLA LCG.
Cuidado con la barra verde ‘Download Now’ o similares, eso son anuncios y mandangas, lo mejor es ir al menú de arriba y clicar en ‘Dowload’ entre ‘Blog’ y ‘Subscribe’. Tiene que salir esta pantalla:
Una vez aquí, recomiendo clicar la versión estable, la primera opción ‘Live (Current stable…’), en su correspondiente botón ‘Download For Microsoft Windows’. La siguiente pantalla que aparecerá será esta sencilla, y clicamos ‘Install’:
Luego saldrá este cuadro de diálogo, que debe ser para los que simulan Windows a través del software
Wine, yo como uso Windows 7 normal, clico en ‘No’:
Y justo después también aparece este otro cuadro:
Se trata del tema de los derechos de autor y copyrights. En este tutorial todo lo que utilizaremos es legal, tranquilos… ^^.
Pues bien, una vez pasada esta etapa, el programa ya empieza a cargarse hasta que aparece la primera ventana donde ya se ve la interfaz de OCTGN:
Para entrar a OCTGN es imprescindible estar registrado. Por eso cuando entramos lo hacemos directamente a la primera pestaña, que es la de iniciar sesión.
Para iniciar sesión debes estar registrado, claro. Lo haces con tu nombre o nick de registro y contraseña correspondiente. Es muy fácil y sencillo y sin compromisos ni trampa alguna. Me voy a registrar para que veáis el proceso:
Debajo del cuadrado verde ‘Sign In’ hay 3 lineas: ‘Register’, ‘Forgot your password?’ y ‘Subscribe’. Pues bien, le damos a la primera, la de ‘Register’, y aparece esta pantalla:
Aquí tendremos que rellenar las casillas que nos piden: el nombre de usuario con el que vas a jugar y te van a ver los demás, luego la contraseña (y luego repetirla para evitar fallos de transcripción), a continuación la dirección email de contacto. Es importante como ya debéis saber, para validar definitivamente el registro, otra vez repetir la dirección email (para evitar fallos de transcripción), rellenar las 3 casillas siguientes con un click, y responder a la prueba captcha para verificar que no eres un robot spamer o cosas raras de esas que hay por ahí.
Una vez lo has cumplimentado todo, la siguiente ventana será esta:
Esta ventana lo que hace es esperar a que le introduzcas el código de verificación que llega mediante el correo electrónico que proporcionaste. Con lo cual tendrás que abrir tu buzón de entrada, y verás que el equipo de OCTGN te ha enviado un mensaje con ese código. Lo copias y lo pegas en la casilla que te lo pide. También puedes clicar directamente en el link que te habilitan, todavía más fácil e inmediato. Y pues, la próxima ventana es tu nombre de usuario con el código de verificación bien puesto:
Le das al botón ‘Verify’ y ya estás listo para entrar en OCTGN como miembro de la comunidad, ¡bienvenido!
Ahora ya puedes introducir tu nombre de usuario y contraseña tal como se muestra en la imagen:
Si todo es correcto, cuando le das al ‘Sign In’, te saldrá la siguiente pantalla:
Aquí entra el tema de los subscriptores que merece la pena dedicarle un par de líneas:
Para poder jugar a OCTGN sólo hace falta registrarse, sin compromisos ni pagos ni nada por el estilo. Por otro lado, puedes subscribirte pagando una cuota. La que quieras, a manera de donativo. Están las subscripciones Oro, Plata, Bronce, etc., dependiendo de si pagas 3 euros al mes, durante un trimestre, o durante un año, o similares.
Por supuesto, ser subscriptor conlleva unas ciertas ventajas, como las que se pueden leer en la pantallita. En la misma web se explica todo
detalladamente.
Pero no es nada necesario para poder jugar. El único inconveniente es evitar la dichosa pantallita, que aparece urante unos 3 segundos, y después también esa franja amarilla que siempre acompaña. Pero por lo demás ningún problema.
Siguiente punto. Una vez dentro de OCTGN por primera vez, ahora vamos a instalar los juegos con los que queramos jugar a través del programa. En nuestro caso es ESDLA LCG. Vamos a instalarlo pues. Clicamos sobre la pestaña ‘Games Manager’ y nos aparece esto:
Ahora clicar en el botón verde ‘Add Game Feed’, y aquí se tendrá que introducir una dirección de internet. Esta dirección se nos facilita en la siguiente
webEsta web es muy importante, es el sitio oficial de ESDLA LCG para OCTGN; aquí está todo, cómo instalarlo, cómo jugar, etc.
Y por descontado, también provee la dirección de internet que necesitamos ahora, que es esta:
http://www.myget.org/F/octgngamedirectory/
Y aquí un imagen de la web en la sección de instalación:
Siguiendo con el hilo, una vez clicamos en el botón verde, nos aparece el siguiente cuadro de diálogo que tendremos que rellenar:
En la casilla ‘Name’ poned lo que queráis, no afecta a nada, es sólo personal. Donde pone Feed ‘Url/Path’ es donde debéis pegar la dirección de internet proporcionada. Y las demás casillas dejadlas vacías. Luego presionad en el botón verde ‘Add’.
Ahora id a la primera pestaña, esa que es desplegable, y veréis que sale ya dentro de la columna el nombre personal que introdujisteis anteriormente.
Clicad sobre él y saldrá una lista de juegos nuevos posibles:
Nosotros vamos al que nos interesa. Una vez detectamos la fila, pasamos el cursor por encima y aparece otro botón verde, esta vez con la palabra ‘Install’. Procedemos y quedará como en la imagen siguiente. Ahora clicar en la pestaña ‘Add Image Packs’ (en la imagen se ve el cursor sobre ello):
Hasta ahora hemos instalado el juego. Pero si jugásemos, que sería posible, lo haríamos sin imágenes. De lo que se trata ahora es de instalar esas imágenes, o dicho más técnicamente, de cargar los sets (los sets de imágenes, por ejemplo, cada Expansión Deluxe o de Saga es un set diferente).
Pues bien, nuevamente nos dirigimos a la web oficial de nuestro juego en OCTGN, esta vez nos vamos a la sección de ‘Image Packs’. Aquí obtendremos todos los sets disponibles.
Se pueden instalar todos los sets, pero yo explicaré sólo los que hay en castellano. Al final de la web, veréis un link que os redirigirá a esta pantalla:
Y aquí podéis ir descargando los sets uno por uno, donde tendréis que confirmar a través del siguiente cuadro de diálogo:
Pues bien, una vez habéis descargado los sets, cuando los instaláis presionando ‘Add Image Packs’, os saldrá este cuadro si está todo correcto:
Mi primer pack que instalé en este caso fue el del Juego Básico, que era un archivo con el nombre Core Set.o8c.
Una vez ya he instalado el juego y todos los sets necesarios, ya podemos jugar sin ningún problema. Vamos a la pestaña ‘Play or Spectate’, y nos saldrá esto:
Dentro de la interfaz se puede ver una fila. Voy a explicar esto: es una partida en proceso. No es la nuestra, todavía no; es que todas las partidas que alguien juegue son visibles para todos, la nuestra también lo será. Aunque es cierto que también puedes jugar partidas ocultas, pero esto se explicará en posteriores artículos, como apéndice.
El primer botón es ‘Start’ de color verde, y es el que apretaremos para crear una nueva partida. El segundo botón es ‘Join’ que ahora está gris pero se vuelve de color si seleccionas alguna de las partidas que aparecen en la lista.
Join es tan importante como Start, porque cuando una partida es para ser jugada por varios jugadores, uno es el que crea la partida (mediante Start) pero los otros se añaden a la partida creada (que aparecerá en la lista) mediante Join.
Otra función de Join es la de espectador, entrar en una partida que ya ha empezado. No puedes interactuar, porque la partida ya ha empezado, pero sí puedes ver toda la mesa y chatear con los participantes.
Las otras pestañas son: ‘Hide Uninstalled Games’, para sólo ver la lista de los juegos que te interesan, o para ver todos los juegos que OCTGN procesa en el presente; y ‘Spectate’/‘Play’ para ver la lista de las partidas empezadas, o las que están abiertas para añadirse nuevos jugadores activos.
Si clicamos en ‘Start’ para crear una partida nueva nos aparece el siguiente recuadro:
Donde puedes cambiar en nombre del juego (en ‘Game Name’), por defecto sale una palabra aleatoria. Puedes poner un Password, para restringir los que se añadan como jugadores o como espectadores a los que conozcan esa contraseña. Y por supuesto, y fundamental, en ‘Game’ seleccionar el juego al que vas a jugar.
Luego nos encontramos aquí:
Mientras aún no se ha empezado el juego y se está a la espera de que se añadan nuevos jugadores, nos encontramos con esta pantalla.
El primer jugador en aparecer es el que ha creado la partida. Luego con el tiempo aparecerán más o no, según los nuevos jugadores que se añadan. Una vez el anfitrión (el que creó la partida), considera oportuno empezar, clica en ‘Start’ y la partida empieza con los jugadores que se encuentren en ese momento. Cabe destacar que una vez se ha clicado en ‘Start’ ya no se pueden añadir nuevos jugadores, para ello habría que salir de la partida y crear una nueva. Lo que sí se pueden añadir, aunque la partida ya esté empezada, son espectadores sobre la marcha.
El anfitrión puede restringir (véase botón azul) la incursión de espectadores o no. También puede cambiar la función de ‘One Sided Table’, a Two Sided, o sea que la mesa se de una banda o de dos. Si el juego es de cuatro jugadores, por ejemplo, en una mesa de dos, habría dos y dos jugadores enfrente. En ESDLA siempre es mejor la opción de un lado.
En la siguiente imagen podéis observar cómo la partida aparece en la lista, si todavía no la hemos empezado:
La pestaña está en ‘Play’ o sea que cualquiera que vea este juego se puede añadir como jugador a la partida.
La última fase de este tutorial, trata sobre la mesa y los mazos. Una vez clicamos al botón verde de ‘Start’ para empezar la partida, nos encontramos en la mesa:
Y lo que viene ahora es cargar los mazos. Eso se hace de la siguiente manera, ir a Game > Load Deck (o presionar las teclas ctrl+l):
Y saldrá la típica pantalla de abrir del sistema operativo. Vais donde tengáis los archivos para abrirlos. En OCTGN los mazos son archivos o8d. Con lo cual cargar un mazo viene a ser lo mismo que abrir su archivo respectivo. En tutoriales posteriores explicaremos cómo construir mazos. De momento ahora nos quedamos con los mazos prediseñados que vienen por defecto, que son: todas las misiones más los cuatro mazos monoesfera del Juego Básico. Así pues, si lo que cargamos primero es un mazo de jugador y vamos a uno de los prediseñados, vamos a la primera ventana que nos aparece por defecto cuando pulsamos en ‘Game’y ‘Load’:
Clicamos sobre la carpeta que hay, y vamos a la subcarpeta ‘Player’:
Y dentro de Player se encuentran esos cuatro mazos, yo por ejemplo ahora mismo seleccione el de Liderazgo, y resulta lo siguiente:
Ya digo que cuando uno se construye sus propios mazos, los puede poner en la carpeta que quiera de Windows e ir a esa dirección sin ningún problema.
Ahora hacemos lo mismo con el mazo de misión, por ejemplo, la 1ª misión del Juego Básico, A través del Bosque Negro:
Las misiones normales se encuentran en la carpeta ‘Quests’. Las otras carpetas son, ‘Custom’ para las misiones fanmades (aquí se encuentran, entre otras
Batalla de la Última Alianza, comentada en Susurros del Bosque Negro, y
A través de los Foldes); ‘Nightmare’ que son las aventuras en su versión Pesadilla, también ‘Easy’, en su versión fácil.
Pues bien, entramos en ‘Quests’, y seleccionamos la misión que queramos, y éste será el resultado:
Ya está todo listo para jugar. ¡Khazad Khazad! ¡¡Que disfrutéis!!
En el próximo tutorial explicaremos cómo hacer funcionar una partida en curso: cómo robar cartas, añadir fichas en las cartas, girarlas, y un largo etcétera. Y en próximos tutoriales también aprenderemos a construir mazos propios, e incluso construir aventuras propias.
Dejo los comentarios a vuestra disposición para cualquier tipo de dudas que tengáis o algún punto que no haya quedado del todo claro, y los solucionaré con mucho gusto.
Flechanegra
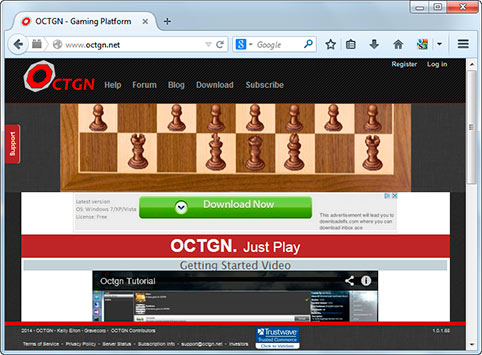
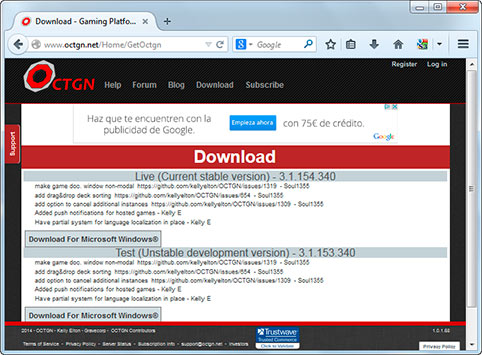
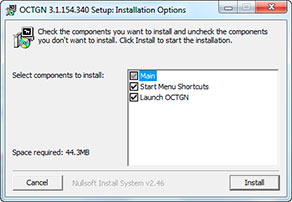
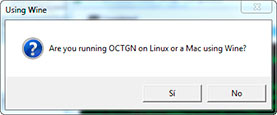
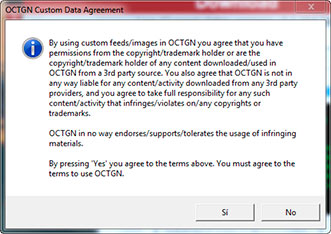
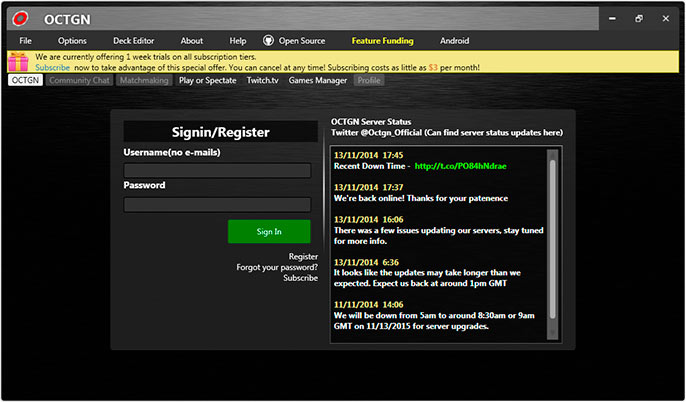
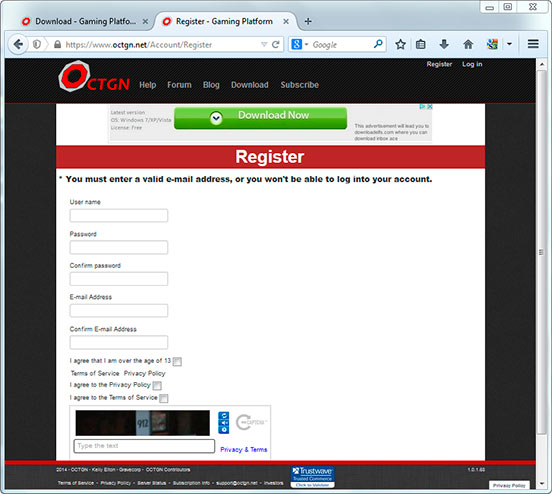
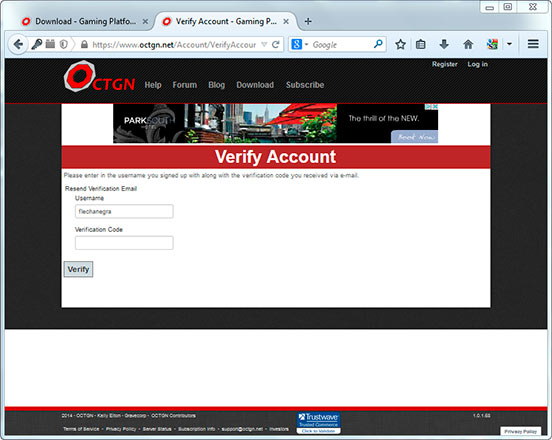
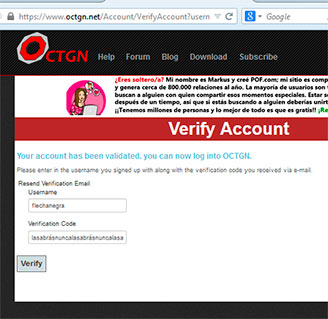
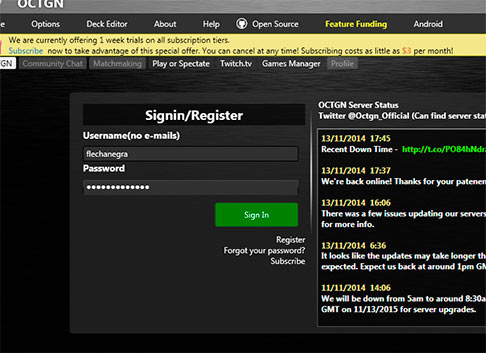
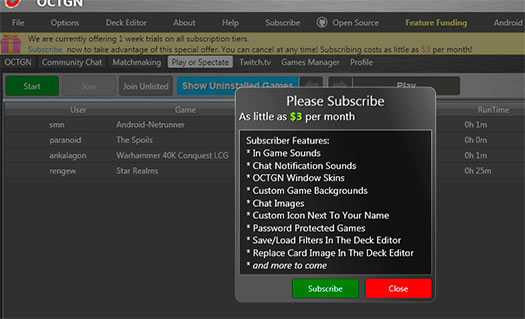
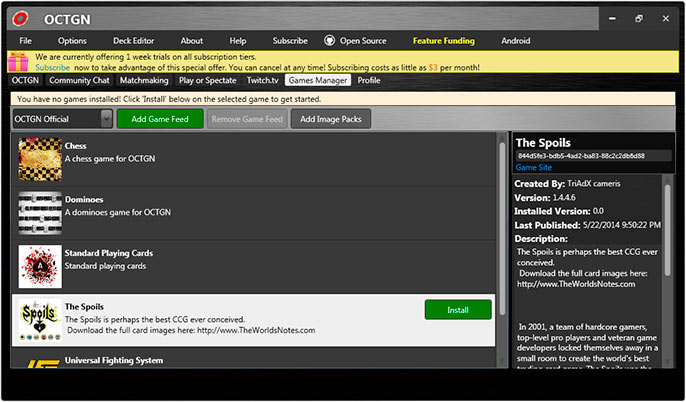
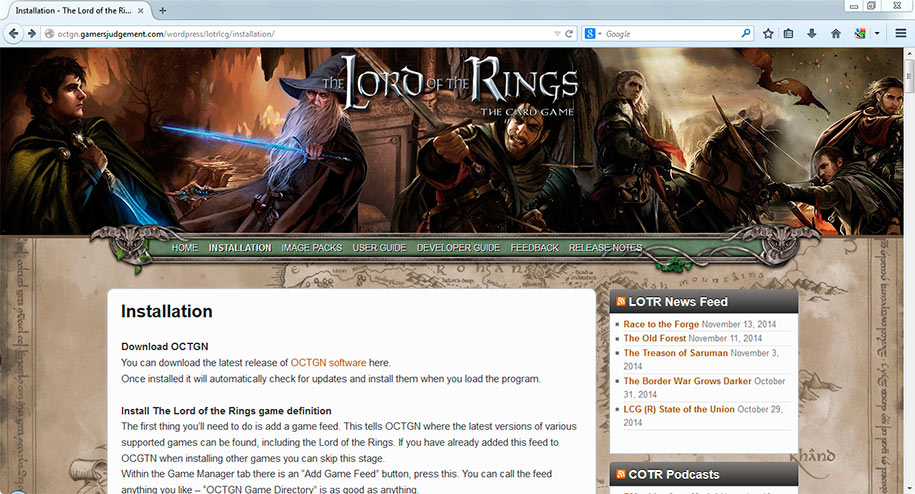
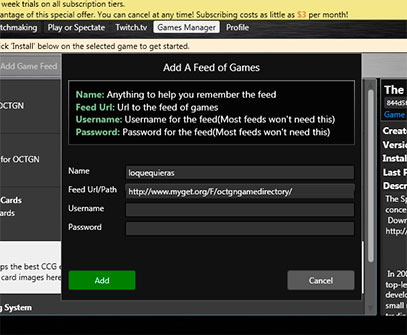
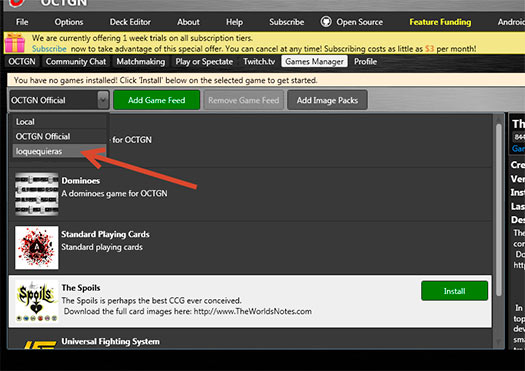
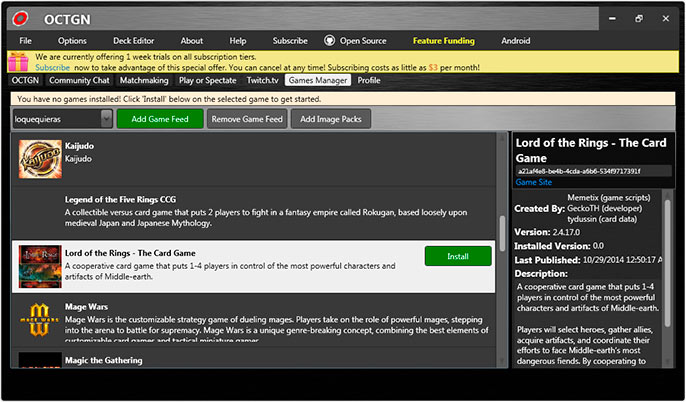
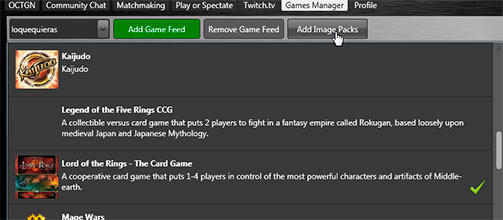
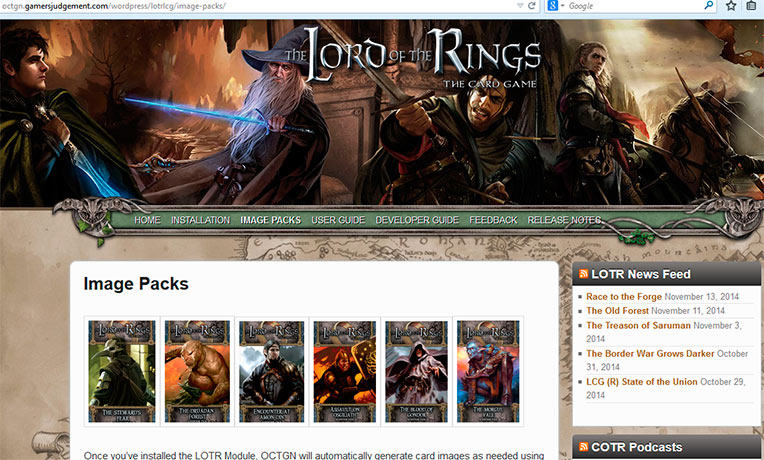
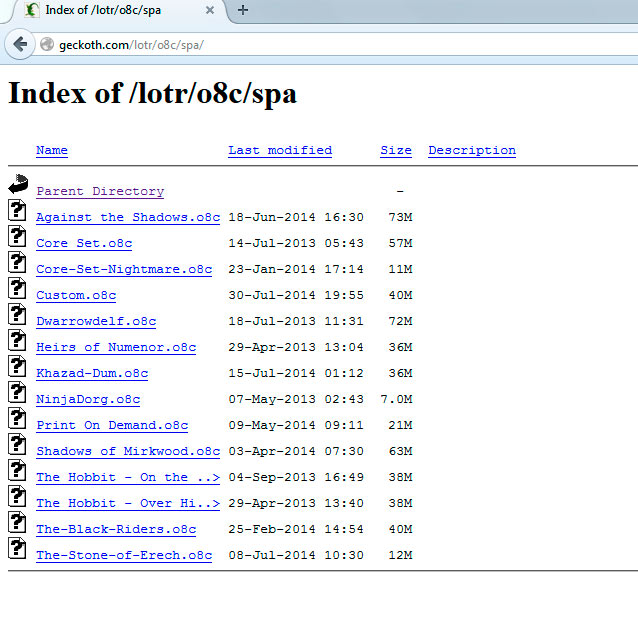
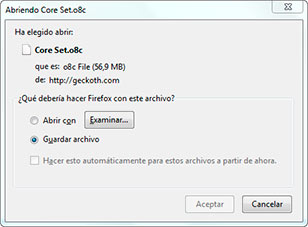
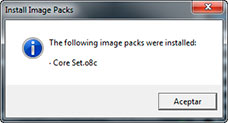
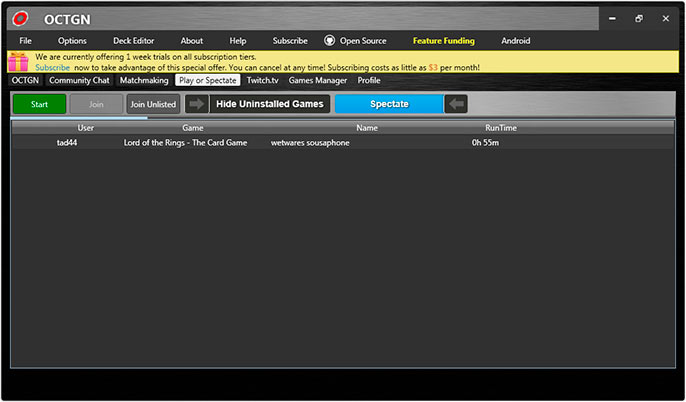
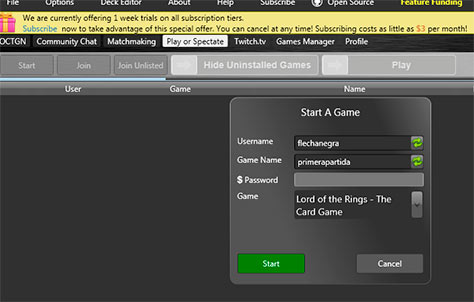
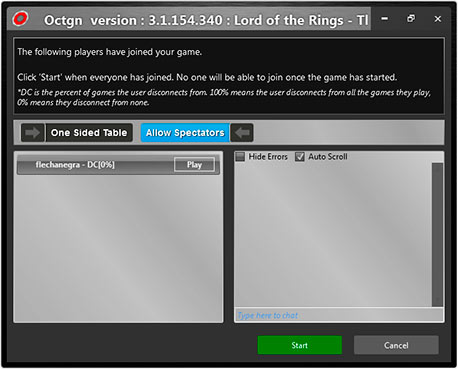
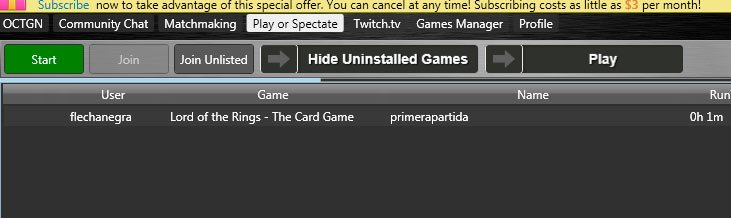
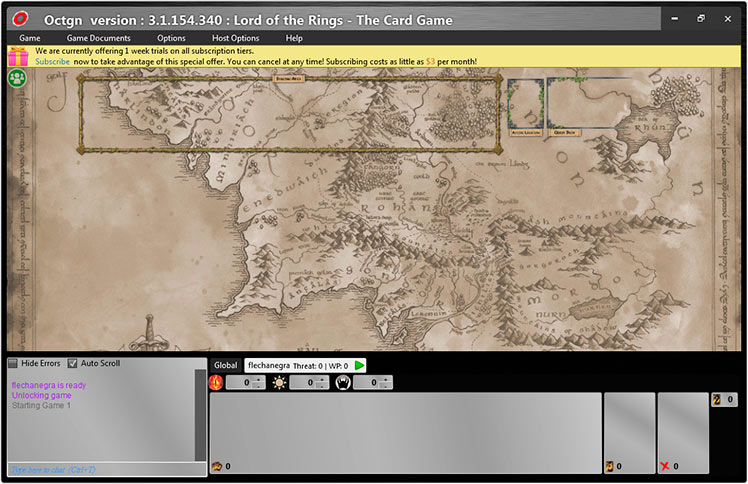
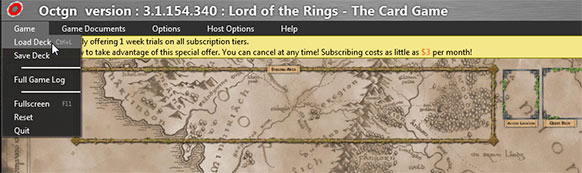
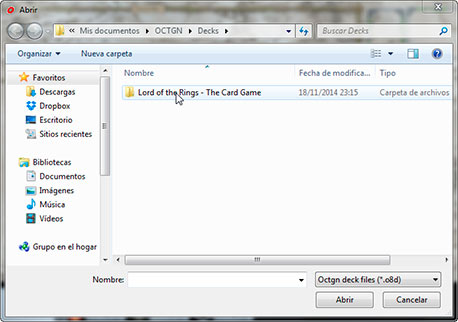
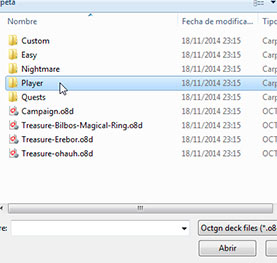
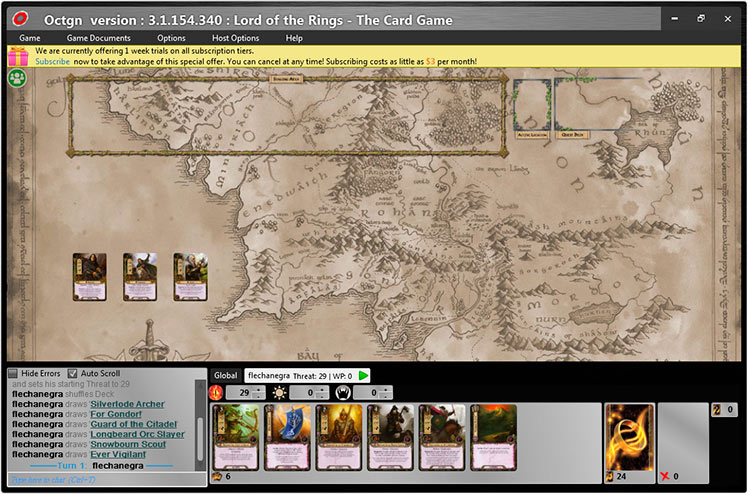
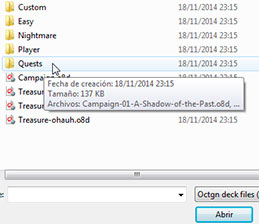
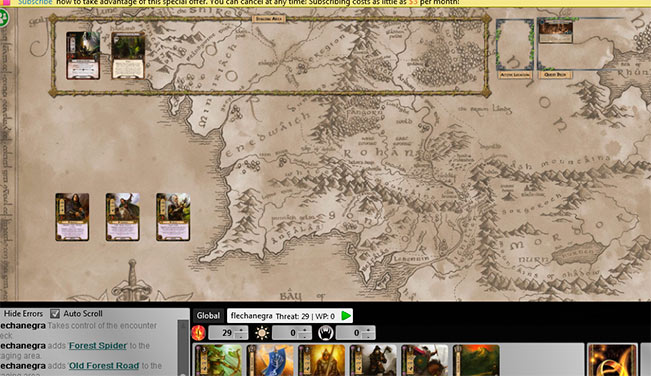
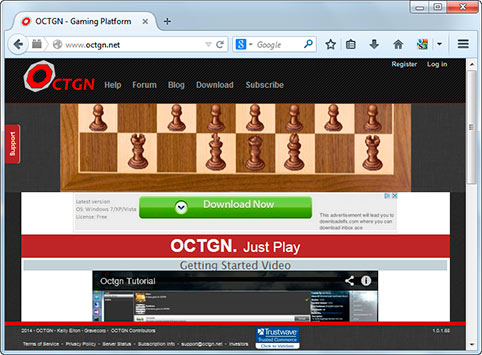
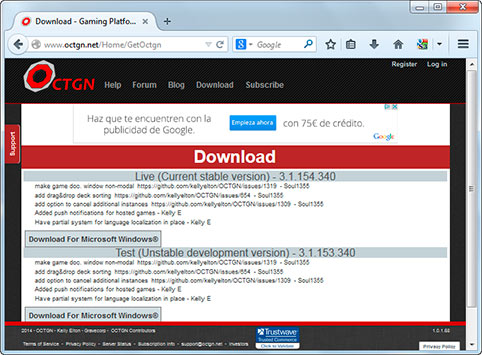
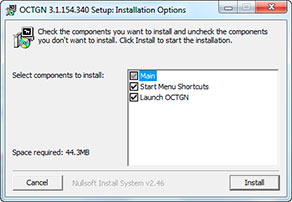
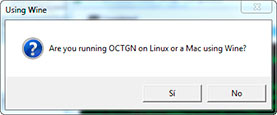
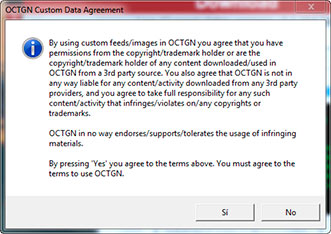
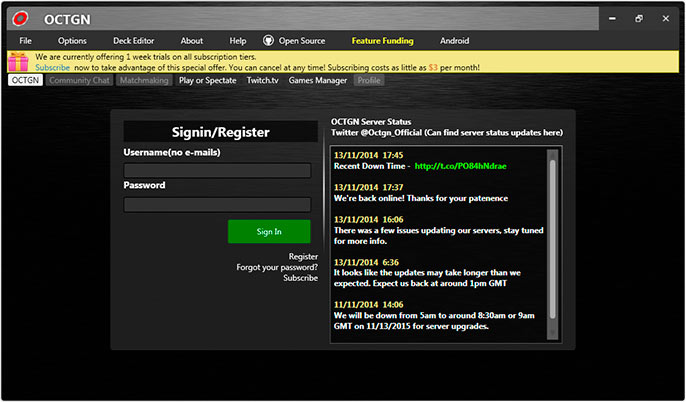
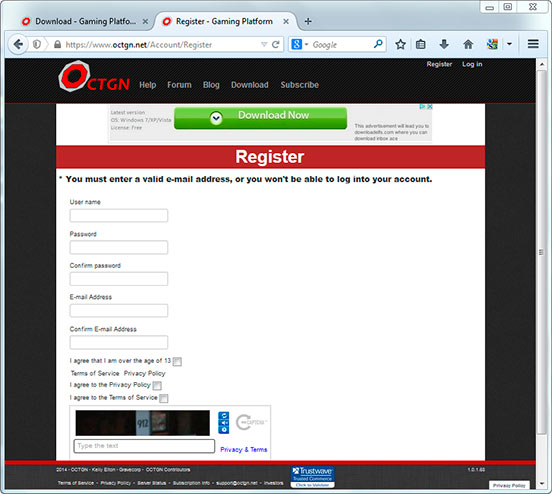
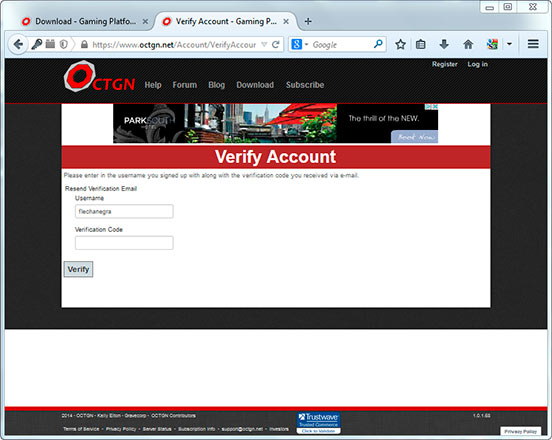
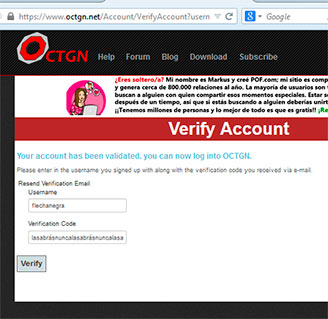
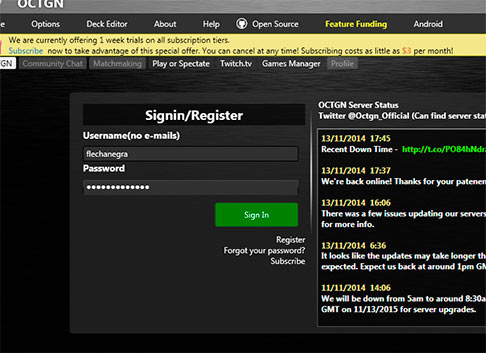
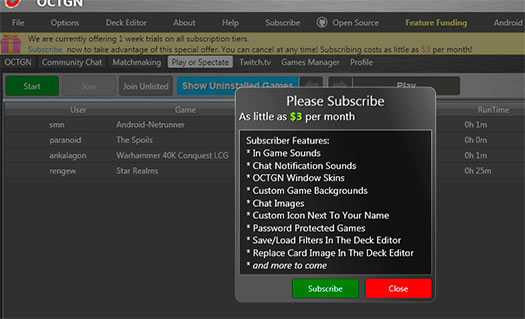
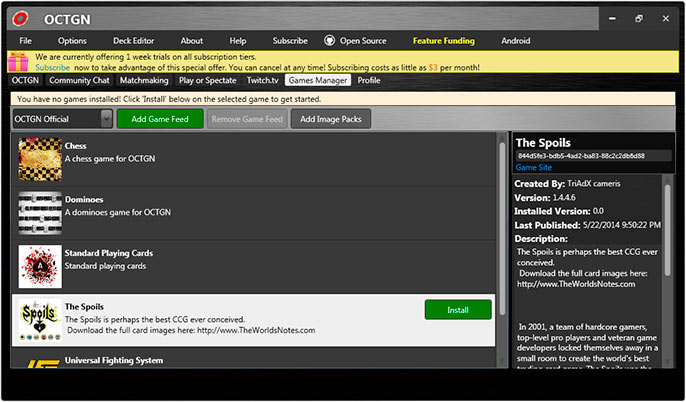
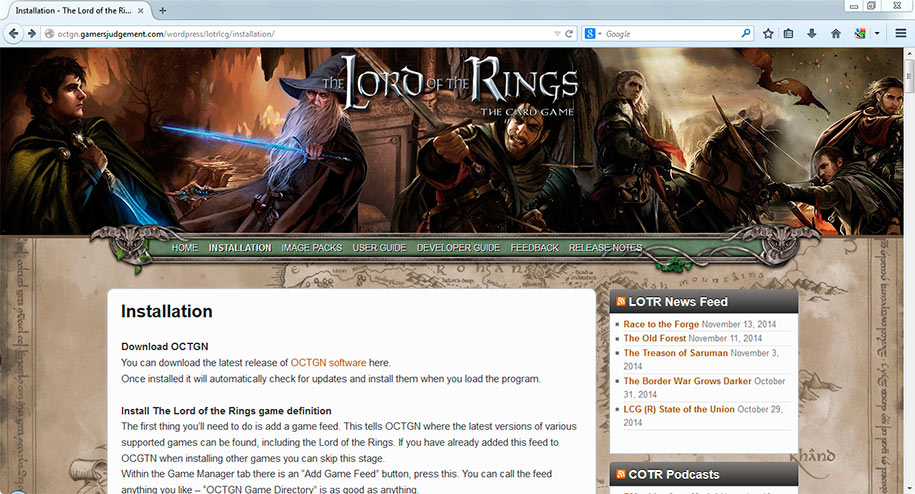
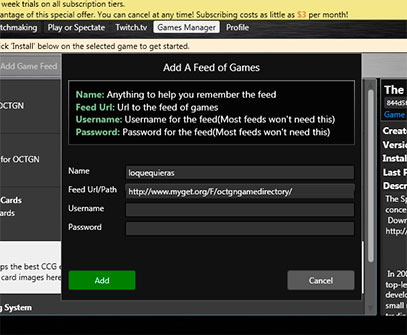
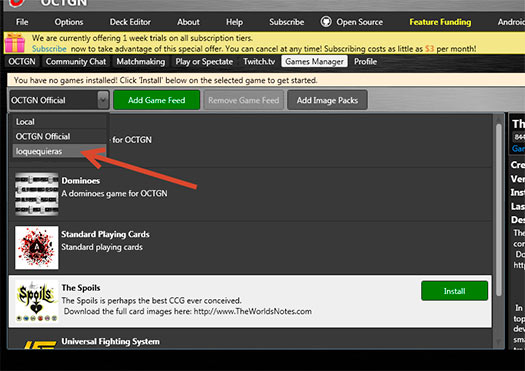
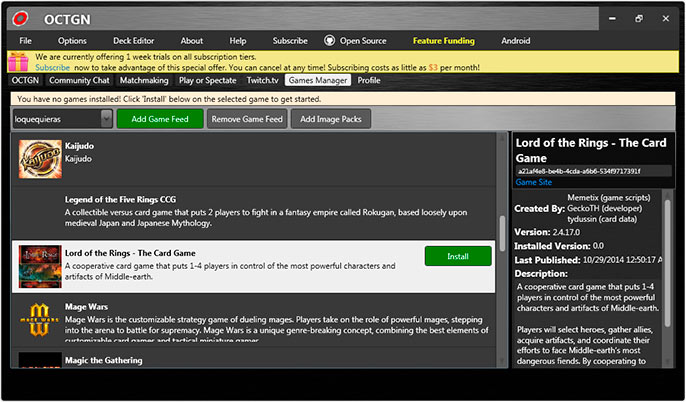
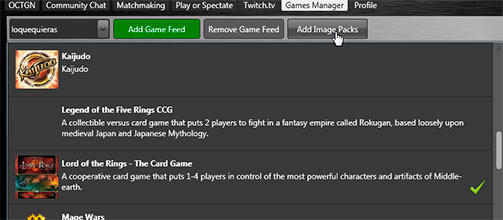
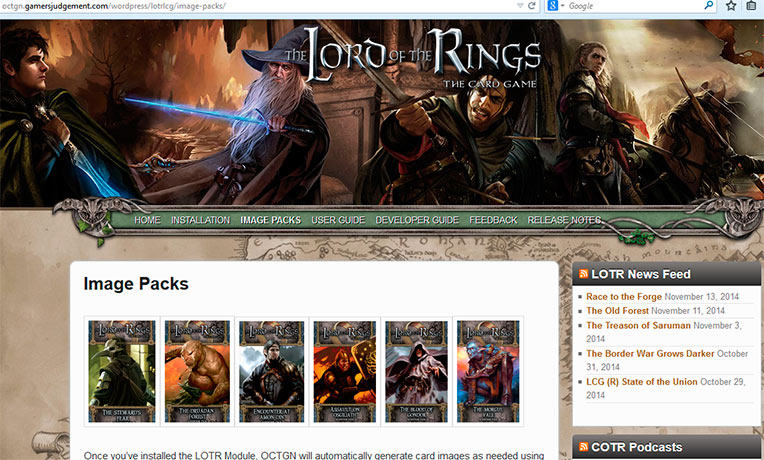
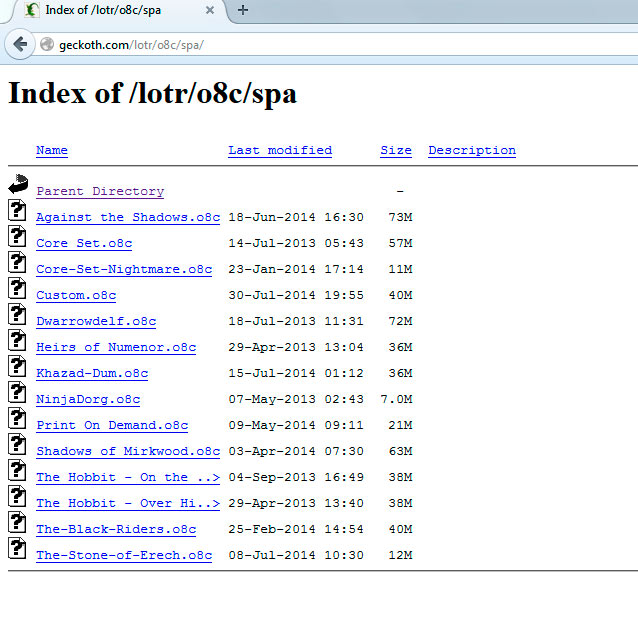
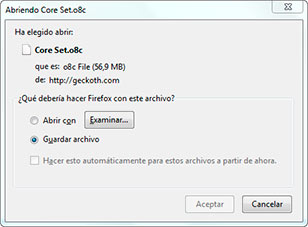
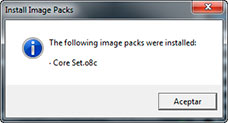
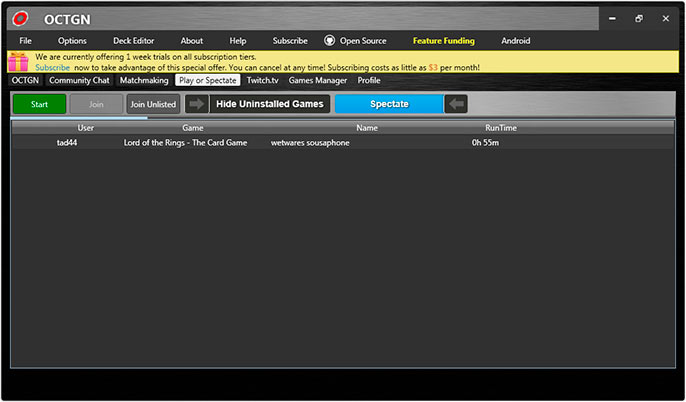
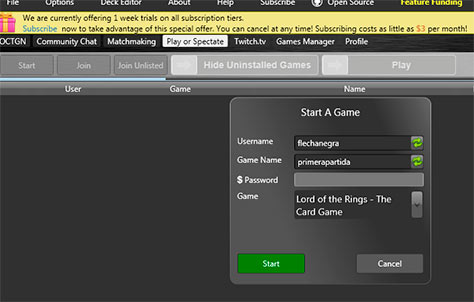
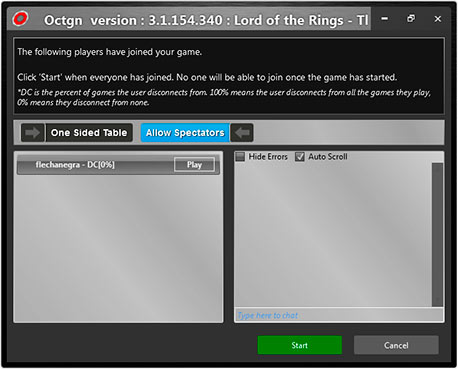
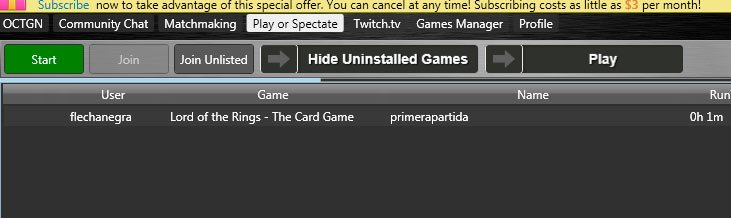
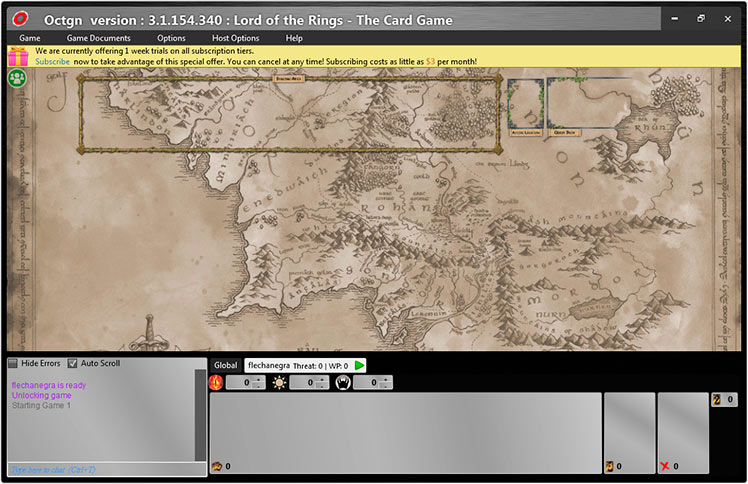
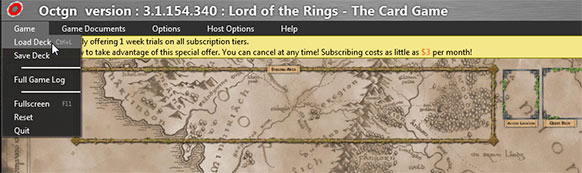
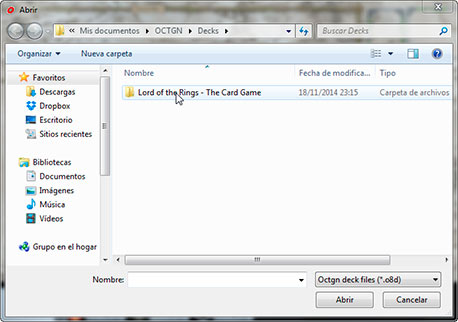
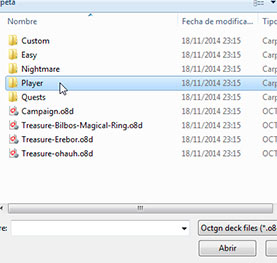
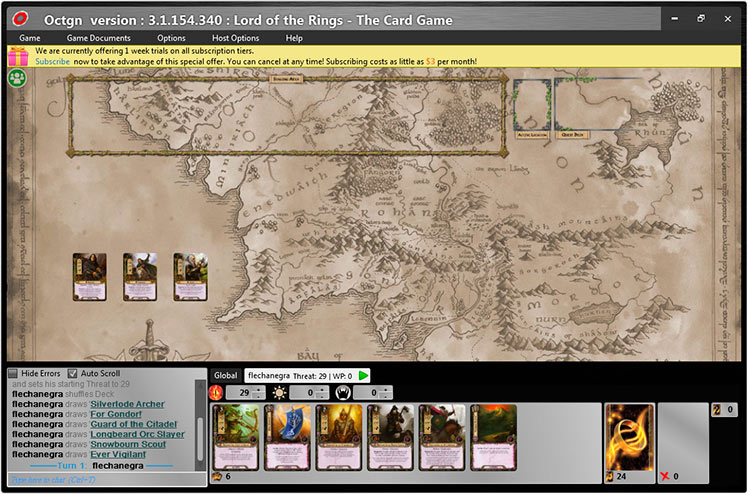
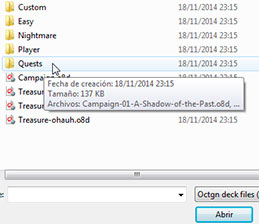
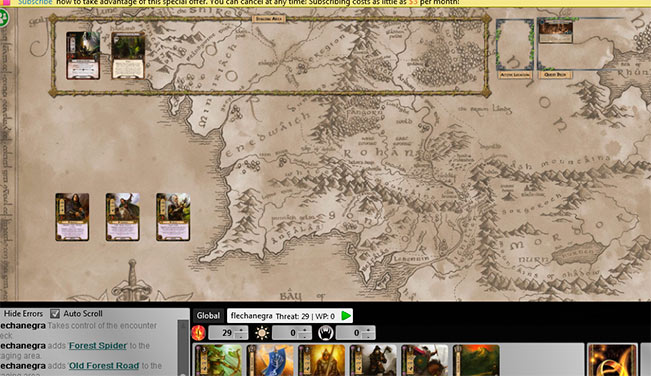
Cuando descargo el archivo de OCTGN y lo ejecuto me lo bloquea el antivirus...